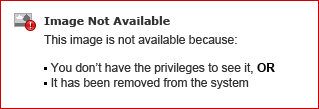Use these steps to download your video streams as MP4s to be able to upload them somewhere else or edit them using an external video editor.
- Enter into the video settings by either:
- From the video library, hover over the video and select Settings (Fig. 1a).
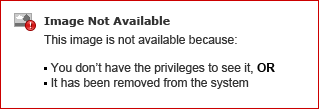
- From the editor, you can select the settings icon, a cogwheel, from the upper-right corner.
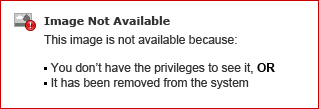
- In the Settings window, select the Outputs tab from the left-hand navigation.
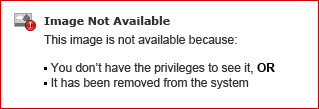
- Underneath the Video Podcast section are dropdown menus to adjust the Type and Quality of the video podcast .mp4. These options control the type of video you are downloading and are listed below. Note: Changing the podcast type or quality will cause the video podcast to reprocess. You won't be able to download it immediately. The length of time for processing depends on the length of the video. Additionally, Panopto may re-encode a video at different resolutions in order to accommodate viewers with slower or less reliable internet connections.
-
Type:
-
Primary Video Only: You will only download a video of the primary video, which is typically the video stream of the speaker.
-
Secondary Video Only: You will only download a video of what is being presented in the secondary stream, which is typically a Powerpoint or Keynote presentation, video from an additional camera, or screen capture. The speaker's audio will be included.
-
Picture-in-Picture: This is the default type. In the download, the secondary video is featured, and the primary video will appear in the lower right-hand corner.
-
Side-by-Side: This will show the primary and secondary streams side-by-side.
-
Tile All Streams: This will show all of the streams tiled into one video. The tiles will automatically resize, depending on how many streams were recorded.
- Quality: You can choose the quality options for your video from 576p to 1080p. Note: If you recorded at 720p there is no reason to download at 1080p as it will not increase the quality of your video.
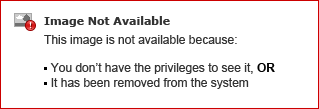
- Once you have set your video podcast preferences, select Apply.
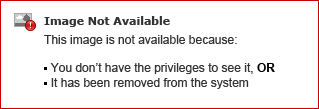
- The video podcast will take a few moments to be ready. You may see the message Podcast not ready: Queued, which indicates that the new podcast type and quality setting are being processed. Please note: the option to download a video and audio podcast will be removed while it is being processed.
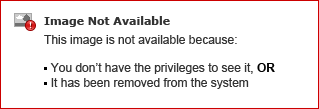
- Once the video is done processing, the option Download Podcast will appear. Select this to download the .mp4 of the video. Please note: you may need to refresh the webpage to see this option